Step6:打包上传
资源测试是融合在VRaaS™ 资源制作工具中的功能,使用VRaaS™ 资源制作工具制作好资源后,要在VRaaS™ Engine中使用的话必须先经过打包才行。
打包步骤分为:Step1: 打开VRaaS™ 资源工具 ➡ Step2:检测资源 ➡ Step3:打包 ➡ Step4:上传。
Step1: 打开VRaaS™ 资源工具#
Step1:打开项目工程
从VRaaS™ 资源制作工具包,(如果没有,点击扫描二维码获取) 中的资源工程项目工程目录
VRaaS_Assets/1.Code下打开资源项目工程VRaaS资源制作工程.uproject。VRaaS资源制作工程路径Step2:运行VRaaS™ 资源工作工具
打开项目工程后,在
VRaaS_AssetToolContent/tool目录下右键运行VRaaS资源制作工具。VRaaS™ 资源制作工具文件路径运行VRaaS™ 资源工作工具的操作方法:
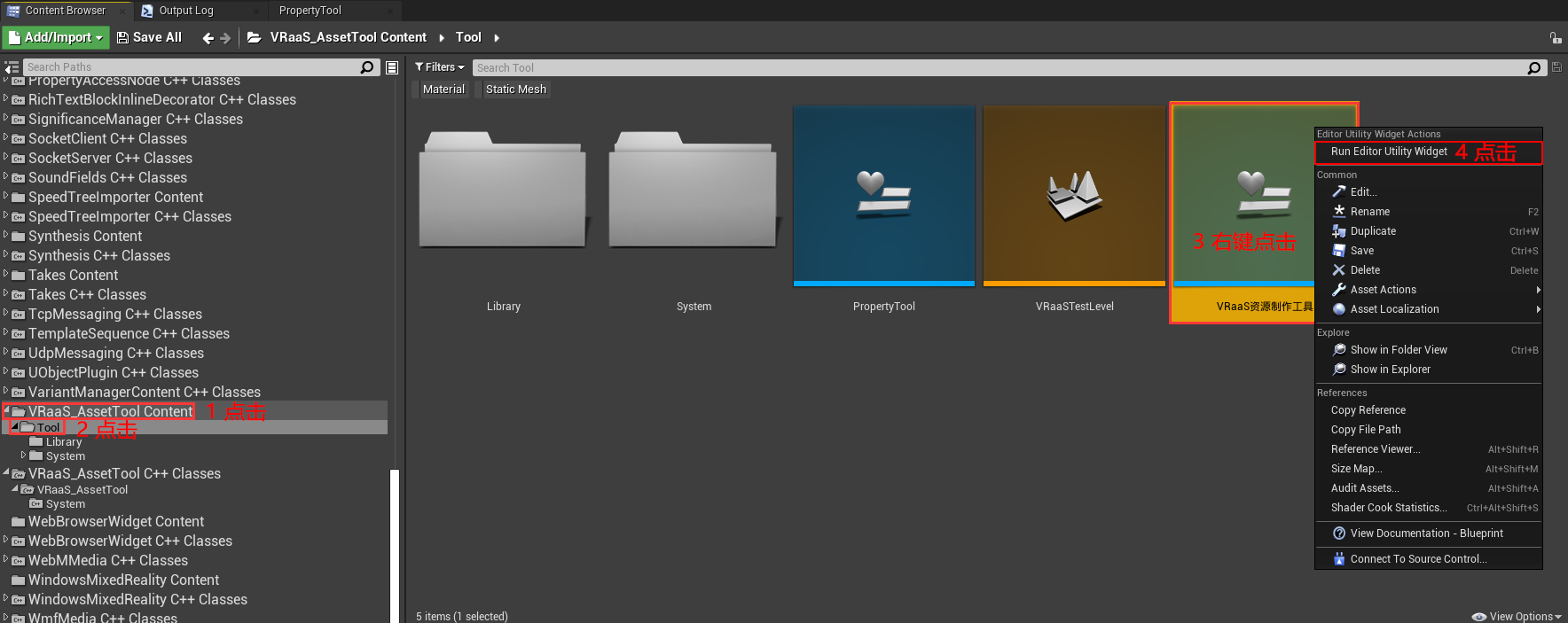
运行后,VRaaS™ 资源制作工具即被打开,可以根据自己的习惯改变窗口位置。
Step2:检测资源#
打包之前要先进行最后的检测,只有检测通过的资源才能打包。
进入要打包的资源目录,左键点击选中VRaaS资源蓝图,然后再点击VRaaS™ 资源工具面板的 2.检测选中的资源,确保是检测通过的,如果有红色报错则需要相关人员处理报错。
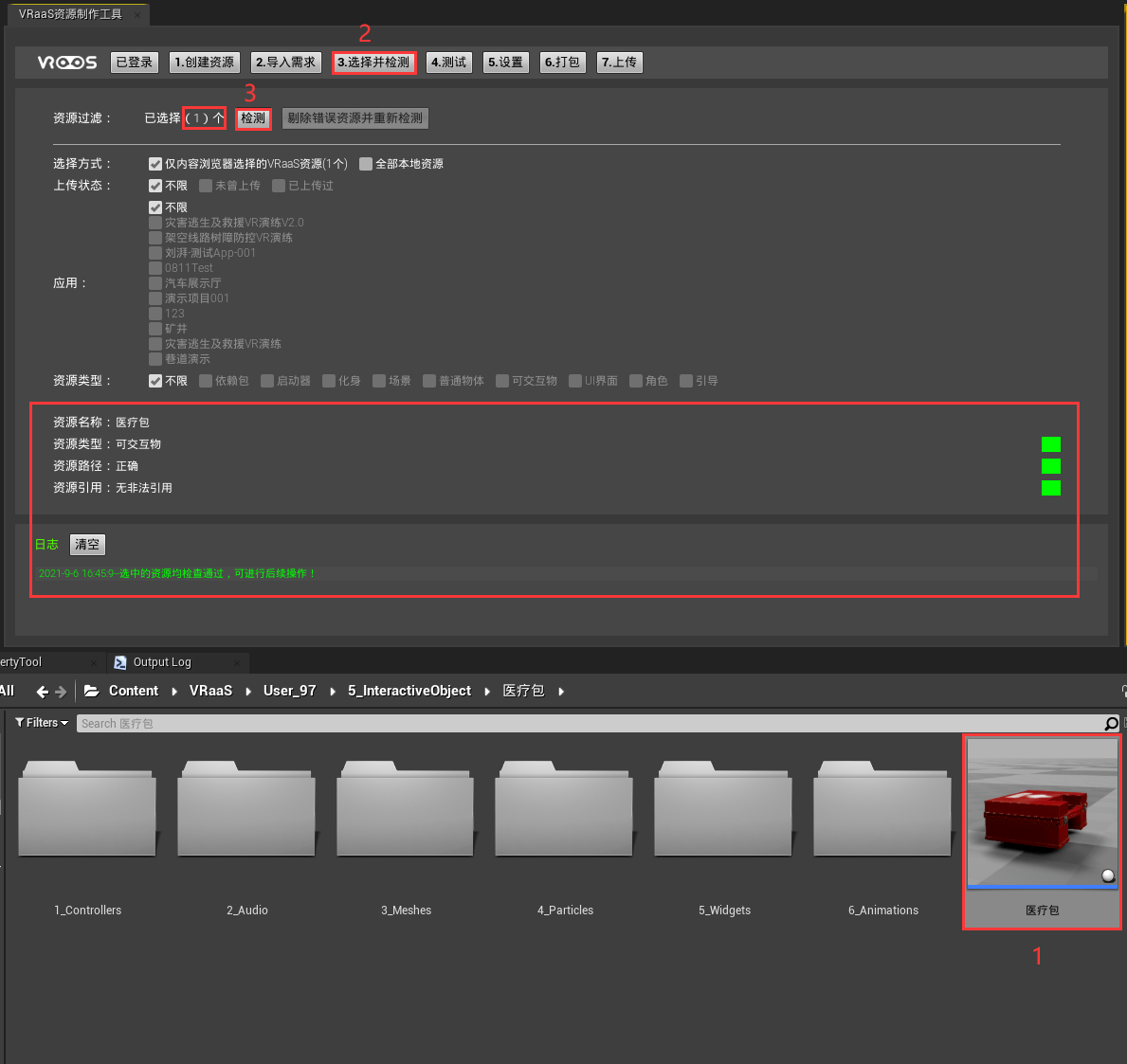
检测结果说明
- 只有检测结果为 选中的资源均检查通过,可进行后续操作! 才代表检测通过。
- 如果检测中有 红色 错误提示,那么必须根据提示进行修复,直至检测结果为通过。
效率小技巧
- 如果想一次行检测多个资源,那么可以通过多选的方式进行。
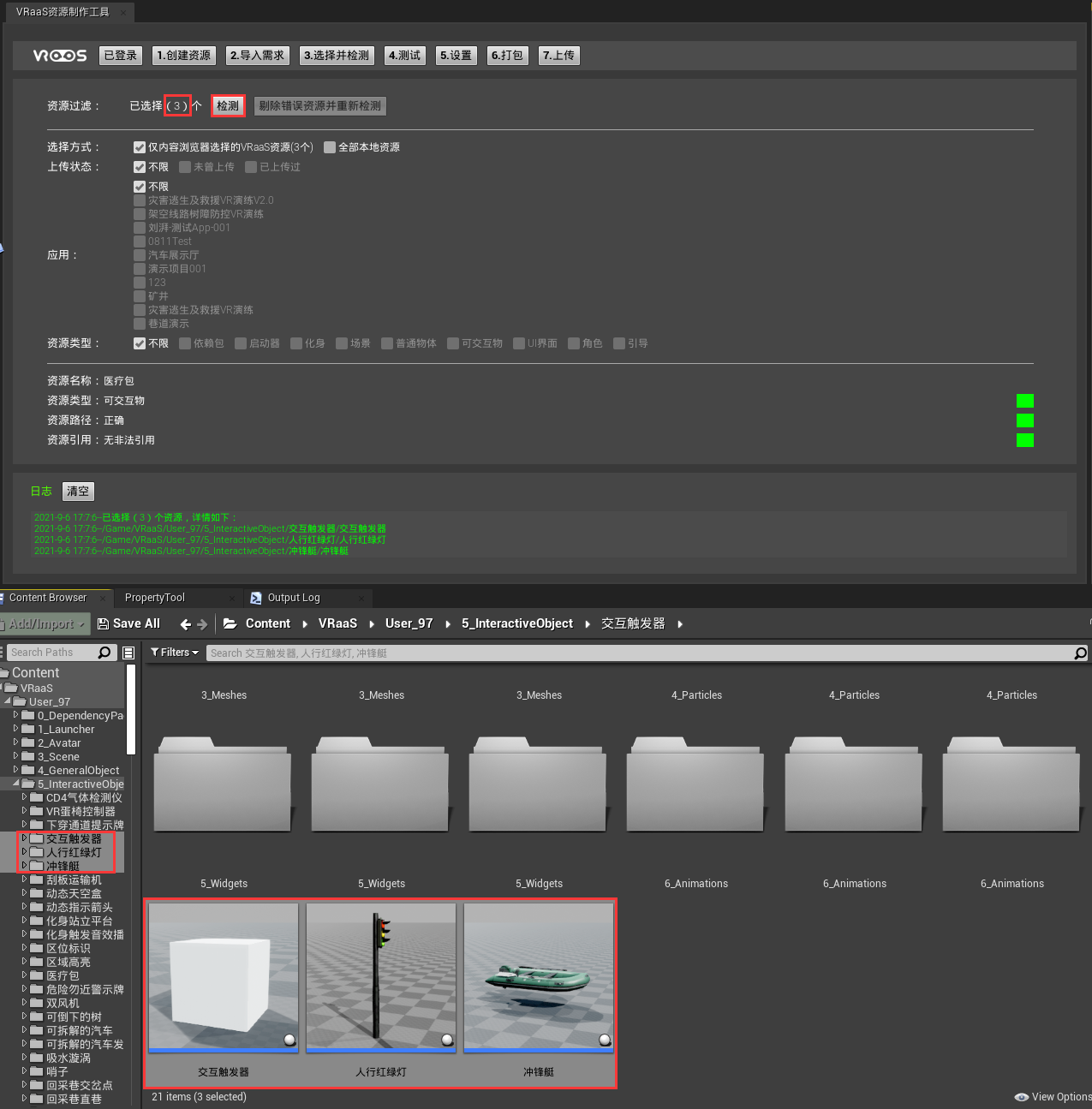
- 如果想一次行检测一个或多个项目中(即在VRaaS Engine中制作的应用)使用的所有资源,可以通过点选设置完成。
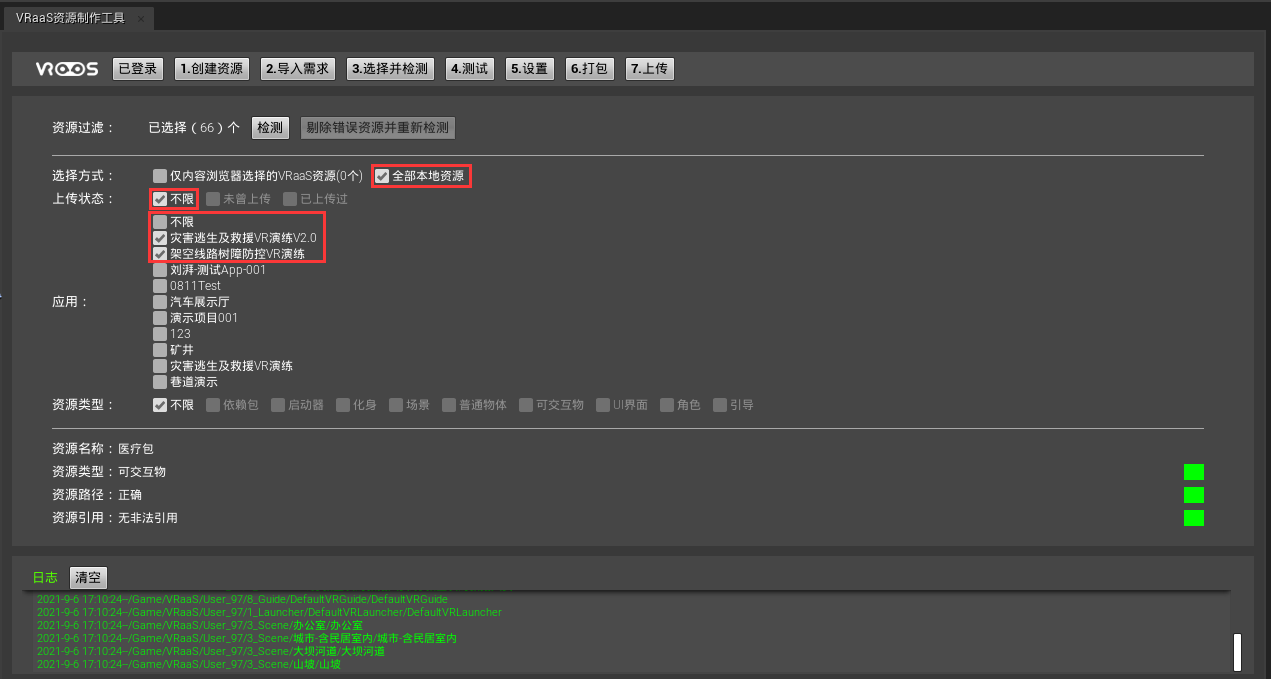
- 其他更多提升效率的设置组合可以自行探索。
Step3:打包#
检测通过后,再点击VRaaS™ 资源工具面板的 5.打包 按钮即可开始打包。
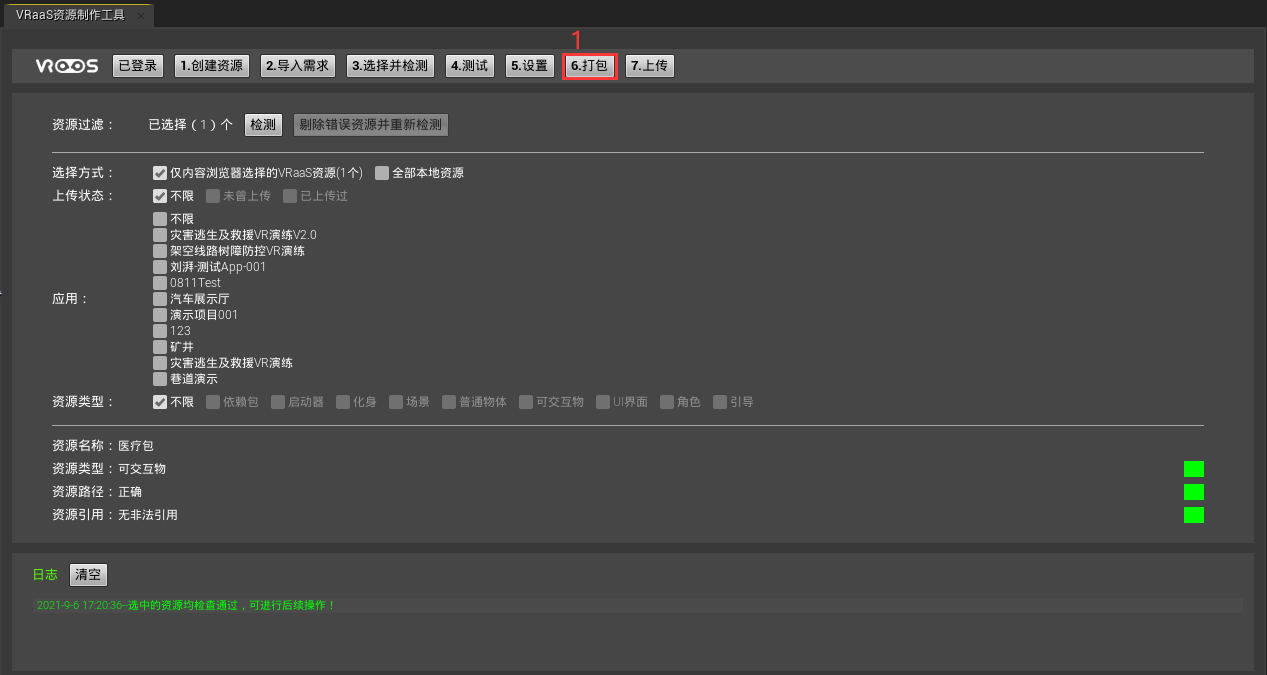
点击 5.打包 按钮后,会开始打包进程,日志面板会输出进度日志,等待打包直至打包完成即可完成一次资源打包。
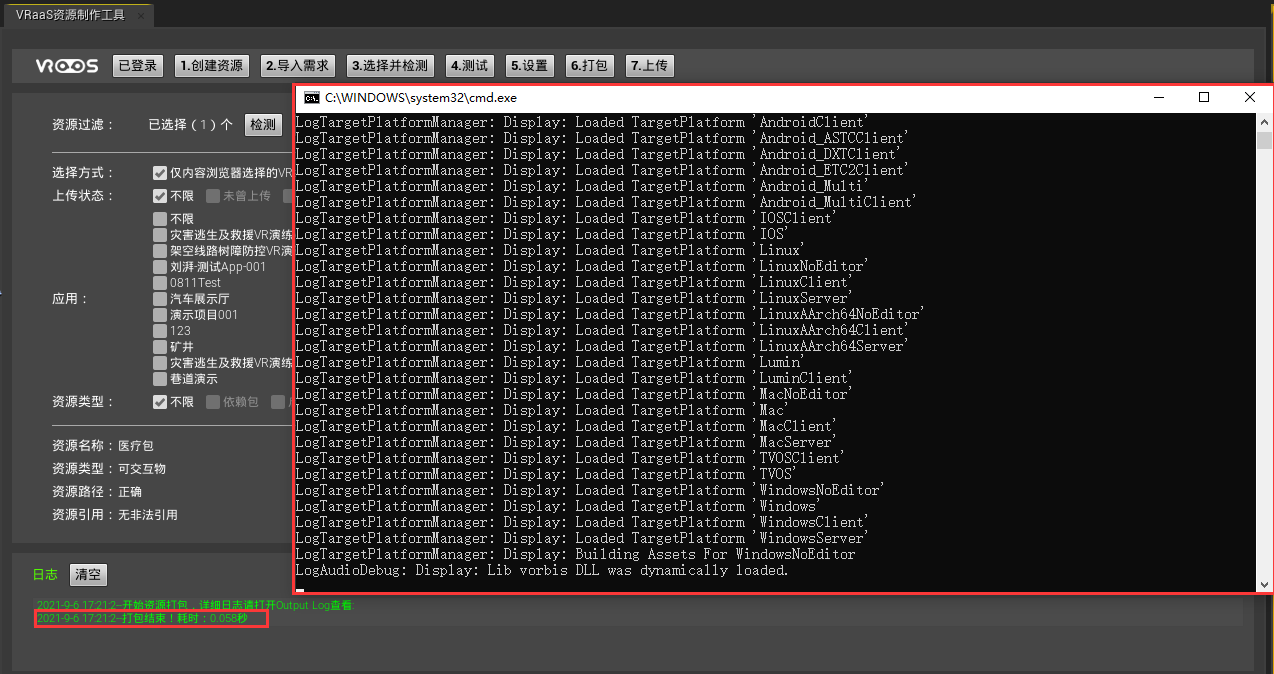
Step4:上传#
打包结束且没有错误,可以点击上传按钮,将资源上传至云端资源库。
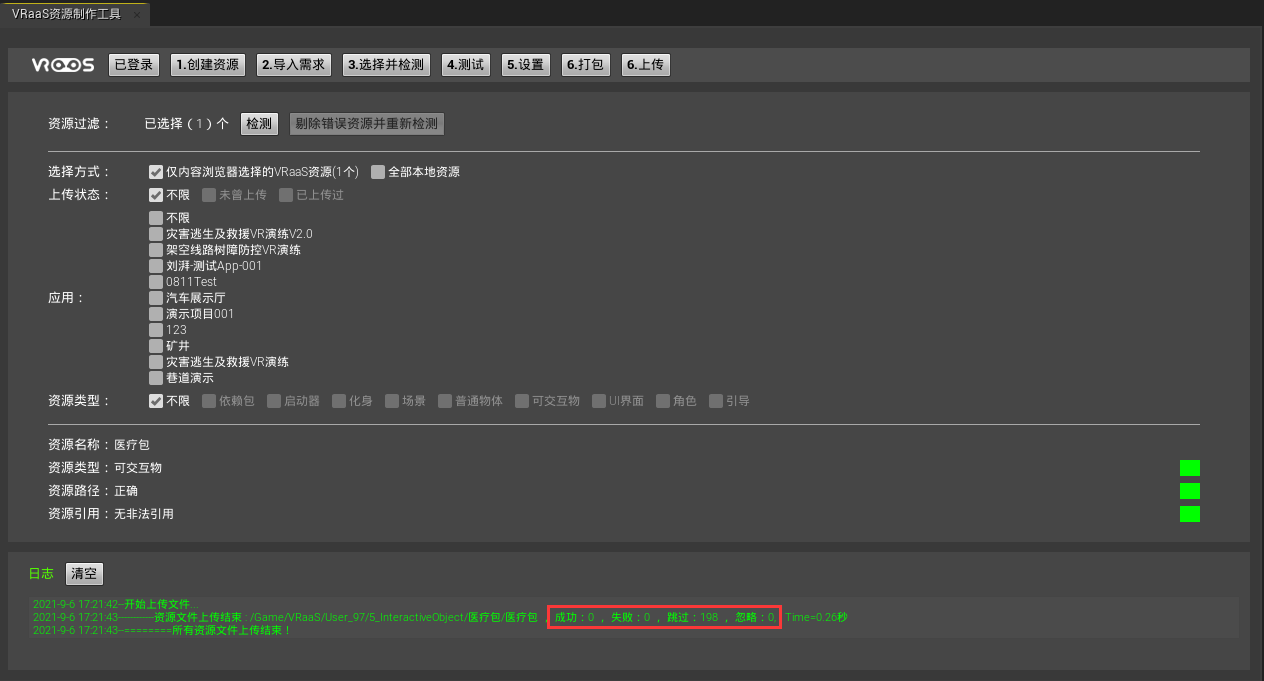
上传日志说明
- 只有日志信息为 绿色,且日志中包含失败:0 才代表正确上传。
- 如果检测中有 红色 错误提示,那么必须立即查看日志 (
1.Code/Saved/VRaaSAssetData/Logs目录下的txt文件)重新检查资源,直至上传中没有错误信息,不然云端资源库中会存在错误的资源。